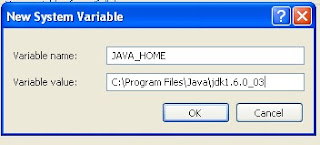Instalasi Java
28/12/2008 09:10Tulisan sebelumnya yang berkaitan dengan Topik ini : Mengenal java
Pada bagian ini akan dibahas bagaimana langkah-langkah untuk instalasi dan konfigurasi Java Development Kit (JDK). Sebelum membahas konsep dasar java lebih lanjut, marilah kita instalasi tools pemprogramannya.
- Untuk melakukan instalasi Java kita perlu mendownload software Java dari Sun Microsystem, perusahaan yang melahirkan dan mengembangkan java dan komunitasnya. Untuk melihat detil produk-produk java dari Sun bisa klik link ini. Ada beberapa versi java , versi standar ( Java 2 Standard Edition - J2SE) dan versi enterprise (J2EE). Versi enterprise tidak bisa berjalan tanpa adanya versi standar. Untuk tutorial ini kita hanya membutuhkan versi standar. Downloadnya J2SE sesuai dengan sistem operasi Anda. Versi J2SE sendiri sangat bervariasi, setahu penulis versi terakhir yang sudah dimunculkan oleh sun adalah J2SE versi 6.
- Untuk Sistem operasi Microsoft Windows (2000, XP, 2003 dan Vista) dianjurkan untuk mendownload file binari (.exe) agar memudahkan proses intalasi. Setelah melakukan download, Anda bisa melakukan proses pemasangan (instalasi) java di komputer Anda hanya dengan mengeksekusi file .exe yang Anda download. Anda akan dituntun untuk melakukan proses intalasi sampai selesai.
- Setelah selesai melakukan instalasi, ada sedikit konfigurasi yang diperlukan agar program java masuk ke dalam sistem (bisa dieksekusi dari manapun). Berikut konfigurasi java di komputer berbasiskan windows sebagai sistem opearasinya. Klik kanan icon my computer Anda, kemudian pilihlah menu Properties. Pilih tab menu Advanced, klik tombol Environment variables…, kemudian pada System Variables (ada pada bagian sebeleh bawah) klik tombol New, akan muncul isian variabel yang akan diisikan. isilah Variable Name dengan JAVA_HOME, sedangkan Variable Value adalah letak instalasi program java Anda. Berikut ini gambar settingan dikomputer penulis n (Penulis menggunakan Java versi 6).
- Setelah Anda mengisi Variable Value sesuai letak instalasi java dalam komputer Anda. Klik tombol OK. Kemudian langkah berikutnya adalah memasukan path java ke dalam path system. untuk melakukan ini editlah Path pada System Variables dengan mengklik Path kemudian tekan tombol Edit. Kemudian masukanlah baris ;%JAVA_HOME%\bin; pada variable value dari Path sistem Anda. Instalasi selesai
- Untuk mengetesnya Anda bisa membuka command promp, dan ketikkan perintah javac, bila hasilnya seperti gambar berikut maka instalasi berhasil.

- Setelah berhasil memasang java dalam komputer Anda, dengan editor yang sangat sederhana semacam notepad, Anda sebenarnya sudah dapat melakukan programming java. Selain notepad, tersedia juga teks editor-editor lain baik yang free (dalam artian gratis) maupun yang komersil misalnya : texytpad, editplus(Anda harus membeli lisensinya).
———
Back